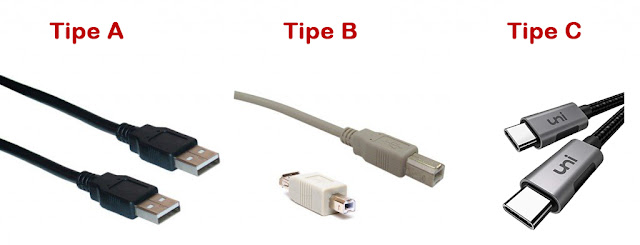Ada beberapa cara untuk menyisipkan simbol derajat(°), simbol trade mark (™),
simbol copyright (©)dll, namun cara yang paling sering dipakai dengan
mencarinya di tab insert dan mengklik icon symbol. Mengetik dokumen dalam
jumlah yang tidak terlalu banyak dan mayoritas berisi karakter standar, cara
tersebut tidak masalah, tapi bagaimana kalau naskahnya berisi banyak simbol?,
pasti akan terasa sangat merepotkan,
tangan harus bolak-balik dari keyboard ke mouse berkali-kali. Tentunya sangat
tidak efisien dan memakan waktu lama.
Berikut beberapa metode untuk menuliskan symbol pada
dokumen, sobat tinggal pilih sendiri metode yang dipakai sesuai kebutuhan.
Cara pertama: Insert Melalui Kotak Dialog Symbol
Cara ini adalah cara yang paling umum dipakai
1. Klik tab insert kemudian klik pada icon symbol
2. Klik more symbol untuk membuka kotak dialog symbol yang berisi lebih banyak symbol
3. Pilih symbol yang diinginkan kemudian klik tombol insert
Cara ini masih relevan dipakai kalau symbol pada naskah
tidak terlalu banyak
Cara Kedua: Kombinasi Shortcut
Dengan metode shortcurt yang disediakan, misal symbol
derajat shortcutnya Alt+0176, jadi untuk menampilkan symbol derajat sobat harus
tekan dan tahan tombol Alt sambil mengetik pada Num Pad (kumpulan angka yang
ada pada ujung kanan keyboard) kemudian lepas tombol Alt
Misal : untuk menulis 45° ketik 45 lalu tekan dan tahan
tombol alt sambil mengetik 0176 pada Num pad kemudian lepas tombol Alt maka
akan muncul symbol derajat.
Cara ini sedikit lebih efisien dari pada cara pertama tapi
tentunya kita harus hapal dulu shortcutnya setiap symbol. Nah !.. pada bagian
inilah tempat repotnya.
Untuk mengetahui kode karakternya bisa dilihat pada kotak
dialog Symbol
1. Buka kembali kotak dialog symbol dengan mengikuti langkah 1 dan 2.
2. Pilih symbol yang diinginkan kemudian lihat kode karakternya seperti yang ditunjukkan pada gambar berikut
Kalau tidak ingin repot menghapalnya kita bisa buat shortcut
sendiri dengan caranya
1. Ikuti langkah 1 dan 2 di atas
2. Pilih symbolnya kemudian tekan tombo Shortcut key. taruh kursor pada Textbox Press new shortcut key. Pada textbox ketik shorcut yang kita inginkan misal kita ingin mengganti shortcut symbol derajat menjadi Ctrl+Shift+O
3. Dengan kursor yang masih berada di textbox, tekan dan tahan tombol Ctrl dan Shift kemudian tekan huruf O, maka pada textbox akan muncul Ctrl+Shift+O
4. Klik Assign
Cara Ketiga : Metode Alt+X
Jika menggunakan metode ini, yang penting untuk diketahui
adalah Character code dari setiap symbol yang ada, karena Character code inilah
yang akan kita pakai untuk menampilkan symbol yang kita inginkan
Misalnya jika kita menampilkan symbol copyright (©) maka caranya
adalah dengan menulis dulu Character codenya kemudian tekan Alt+X pada
keyboard, maka akan muncul symbol copyright.
Untuk mengetahui Character code dari setiap symbol bisa
dilihat pada kotak dialog Symbol dengan mengikuti langkah 1 dan 2 pada cara pertama
untuk membuka kotak dialog Symbol
Peringatan: jangan menulis angka/kata digabung dengan kode karakternya, karena huruf/angka yang digabung dianggap satu kesatuan sehingga hasil yang diberikan akan berbeda.
Misal: untuk menampilkan symbol derajat disamping angka 56
pisahkan antara angka 56 dengan kode karakternya 56 00B0.
Cara Keempat: Membuat Autocorrect
Cara ini dapat dikatakan cara yang paling efisien untuk
menghadapi naskah dengan symbol-symbol yang banyak. Dengan cara ini kita dapat
membuat sendiri koreksi otomatis sesuai keinginan.
Koreksi otomatis adalah fitur yang digunakan untuk membuat
kata atau kalimat dengan hanya menekan satu atau dua karakter pada keyboard
yang telah diseting sebelumnya diikuti dengan tombol spasi. Fitur inilah yang akan kita manfaatkan untuk
menampilkan symbol yang kita inginkan. Berikut caranya:
1. Pada kotak dialog symbol pilih symbol yang diinginkan kemudian klik tombol Autocorrect
2. Pada kotak dialog Autocorrect ketik kode sesuai keingian yang kita gunakan untuk menampilkan simbol dikehendaki
3. Tekan tombol add
4.
Untuk mengaplikasikannya cukup dengan menulis kode
yang tadi kita buat kemudian tekan tombol spasi.
Demikian tutorial singkat ini, semoga bisa membantu mempercepat pekerjaan sobat-sobat sekalian. Salam..